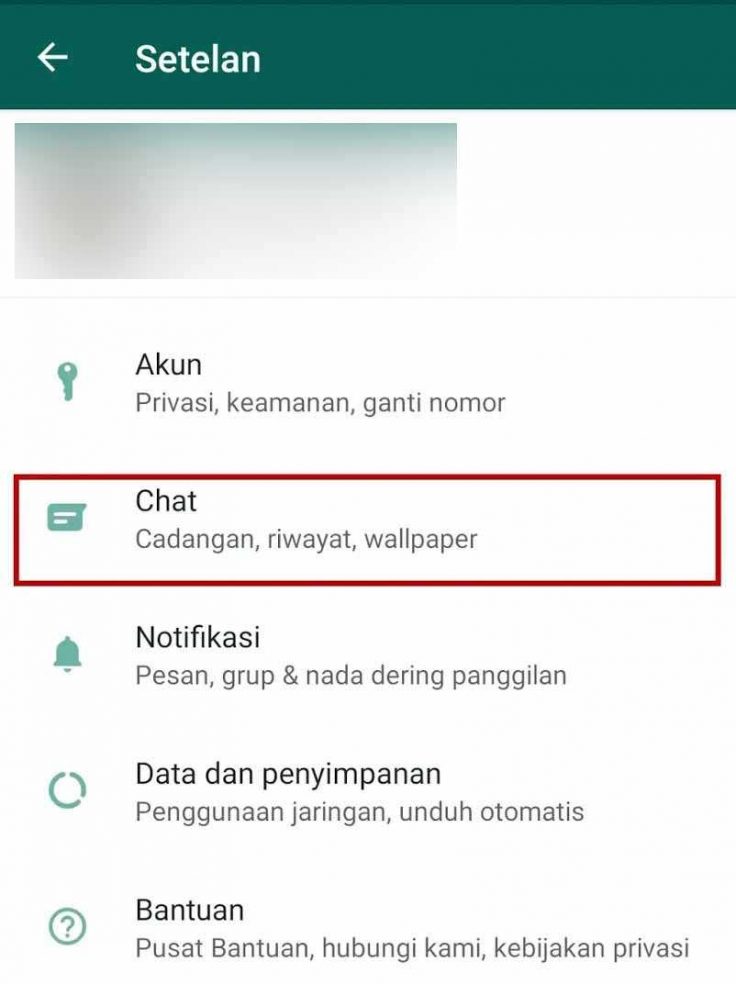Seiring dengan perkembangan teknologi, WhatsApp telah menjadi salah satu aplikasi chatting yang paling populer di dunia. Selain dapat mengirim pesan teks, WhatsApp juga memungkinkan pengguna untuk mengirim dan menerima foto-foto. Namun, seringkali kita ingin menyimpan foto-foto tersebut ke dalam galeri ponsel kita agar dapat dengan mudah diakses kapan pun kita inginkan. Jika Anda sedang mencari cara menyimpan foto dari WhatsApp ke galeri ponsel Anda, Anda berada di tempat yang tepat. Pada artikel ini, kami akan memberikan panduan lengkap dan praktis tentang cara melakukan hal tersebut.
WhatsApp adalah aplikasi yang kompatibel dengan berbagai sistem operasi, termasuk Android dan iOS. Oleh karena itu, panduan ini akan mencakup kedua sistem operasi tersebut. Kami akan memberikan langkah-langkah yang perlu Anda ikuti untuk menyimpan foto dari WhatsApp ke galeri ponsel Android atau iPhone Anda. Selain itu, kami juga akan memberikan tips dan trik tambahan yang berguna untuk memudahkan Anda dalam menyimpan foto WhatsApp ke galeri.
Langkah-langkah untuk Menyimpan Foto dari WhatsApp ke Galeri di Android
Jika Anda menggunakan ponsel Android dan ingin menyimpan foto-foto dari WhatsApp ke galeri, berikut adalah langkah-langkah yang perlu Anda ikuti:
1. Buka Aplikasi WhatsApp
Langkah pertama adalah membuka aplikasi WhatsApp di ponsel Android Anda. Cari ikon aplikasi WhatsApp di layar utama atau di dalam folder aplikasi, lalu ketuk ikon tersebut untuk membuka aplikasi.
2. Buka Percakapan yang Mengandung Foto yang Ingin Anda Simpan
Setelah membuka aplikasi WhatsApp, cari dan buka percakapan yang mengandung foto yang ingin Anda simpan ke galeri. Anda dapat menggulir melalui daftar percakapan atau menggunakan fitur pencarian untuk menemukan percakapan yang tepat.
3. Temukan Foto yang Ingin Anda Simpan
Setelah membuka percakapan yang tepat, gulir ke atas atau ke bawah untuk menemukan foto yang ingin Anda simpan ke galeri. Biasanya, foto akan terlihat sebagai gambar kecil dalam percakapan.
4. Ketuk Foto untuk Membukanya dalam Mode Tampilan Penuh
Setelah menemukan foto yang ingin Anda simpan, ketuk foto tersebut untuk membukanya dalam mode tampilan penuh. Ini akan memungkinkan Anda melihat foto dengan lebih jelas dan memberikan akses ke opsi penyimpanan.
5. Ketuk Tombol Bagikan atau Simpan
Setelah membuka foto dalam mode tampilan penuh, Anda akan melihat beberapa opsi di bagian bawah layar. Salah satunya adalah tombol “Bagikan” atau “Simpan”. Ketuk tombol ini untuk melanjutkan proses penyimpanan.
6. Pilih Opsi Simpan ke Galeri
Setelah menekan tombol “Bagikan” atau “Simpan”, Anda akan melihat berbagai opsi. Pilih opsi “Simpan ke Galeri” atau opsi serupa yang dapat digunakan untuk menyimpan foto ke galeri ponsel Anda.
7. Tunggu Hingga Proses Penyimpanan Selesai
Setelah memilih opsi “Simpan ke Galeri”, tunggu beberapa saat hingga proses penyimpanan selesai. Waktu yang diperlukan untuk menyimpan foto akan bervariasi tergantung pada kecepatan koneksi internet dan ukuran foto.
Langkah-langkah untuk Menyimpan Foto dari WhatsApp ke Galeri di iOS
Jika Anda menggunakan iPhone dan ingin menyimpan foto-foto dari WhatsApp ke galeri, berikut adalah langkah-langkah yang perlu Anda ikuti:
1. Buka Aplikasi WhatsApp
Pertama, buka aplikasi WhatsApp di iPhone Anda dengan menekan ikon aplikasi yang terletak di layar utama.
2. Buka Percakapan yang Mengandung Foto yang Ingin Anda Simpan
Setelah membuka aplikasi WhatsApp, cari dan buka percakapan yang mengandung foto yang ingin Anda simpan ke galeri. Anda dapat menggunakan fitur pencarian atau menggulir melalui daftar percakapan untuk menemukan percakapan yang tepat.
3. Temukan Foto yang Ingin Anda Simpan
Setelah membuka percakapan yang mengandung foto yang ingin Anda simpan, scrol ke atas atau ke bawah untuk menemukan foto tersebut. Foto biasanya akan ditampilkan sebagai gambar kecil dalam percakapan.
4. Ketuk Foto untuk Membukanya dalam Mode Tampilan Penuh
Setelah menemukan foto yang ingin Anda simpan, ketuk foto tersebut untuk membukanya dalam mode tampilan penuh. Dengan membuka foto dalam mode tampilan penuh, Anda akan mendapatkan akses ke opsi penyimpanan.
5. Ketuk Tombol Bagikan atau Simpan
Setelah membuka foto dalam mode tampilan penuh, Anda akan melihat beberapa opsi di bagian bawah layar. Salah satu opsi tersebut adalah tombol “Bagikan” atau “Simpan”. Ketuk tombol ini untuk melanjutkan proses penyimpanan.
6. Pilih Opsi Simpan Foto
Setelah menekan tombol “Bagikan” atau “Simpan”, Anda akan melihat berbagai opsi. Pilih opsi “Simpan Foto” atau opsi serupa yang tersedia untuk menyimpan foto ke galeri ponsel Anda.
7. Tunggu Hingga Proses Penyimpanan Selesai
Setelah memilih opsi “Simpan Foto”, tunggu beberapa saat hingga proses penyimpanan selesai. Waktu yang diperlukan untuk menyimpan foto akan bervariasi tergantung pada ukuran foto dan kecepatan koneksi internet.
Tips dan Trik untuk Menyimpan Foto dengan Mudah
Menyimpan foto dari WhatsApp ke galeri ponsel Anda dapat menjadi tugas yang lebih mudah dengan menggunakan beberapa tips dan trik berikut ini:
1. Menggunakan Fitur Simpan Otomatis
WhatsApp memiliki fitur simpan otomatis yang memungkinkan Anda menyimpan foto secara otomatis ke galeri ponsel Anda. Anda dapat mengaktifkan fitur ini dalam pengaturan WhatsApp dengan mengikuti langkah-langkah berikut:
a. Buka aplikasi WhatsApp di ponsel Anda.
b. Ketuk ikon tiga titik vertikal di pojok kanan atas layar untuk membuka menu pengaturan.
c. Pilih “Pengaturan” dari menu yang muncul.
d. Ketuk “Chat” untuk membuka pengaturan chat.
e. Aktifkan opsi “Gambar Otomatis” atau “Simpan ke Galeri Otomatis” (nama opsi mungkin berbeda tergantung pada versi WhatsApp yang Anda gunakan).
f. Setelah mengaktifkan fitur ini, foto-foto yang Anda terima di WhatsApp akan secara otomatis disimpan ke dalam galeri ponsel Anda.
2. Membuat Folder Khusus untuk Foto WhatsApp
Jika Anda ingin mengatur foto-foto dari WhatsApp dengan lebih baik, Anda dapat membuat folder khusus di galeri ponsel Anda. Dengan membuat folder khusus, Anda dapat dengan mudah menemukan dan mengakses foto-foto tersebut. Berikut adalah langkah-langkah untuk membuat folder khusus di galeri ponsel Android atau iPhone:
a. Buka aplikasi galeri ponsel Anda.
b. Cari opsi untuk membuat folder baru. Biasanya, opsi ini dapat ditemukan dalam menu pengaturan atau dengan menekan ikon tiga titik vertikal.
c. Ketuk opsi “Buat Folder Baru” atau opsi serupa yang tersedia.
d. Beri nama folder sesuai keinginan Anda, misalnya “Foto WhatsApp”.
e. Setelah membuat folder, pilih foto-foto yang ingin Anda pindahkan dan pilih opsi “Pindahkan ke Folder “Foto WhatsApp” yang baru Anda buat.
3. Menggunakan Aplikasi Pihak Ketiga
Jika Anda ingin menyimpan foto dari WhatsApp dengan lebih banyak opsi dan fitur tambahan, Anda dapat menggunakan aplikasi galeri pihak ketiga. Beberapa aplikasi galeri populer yang dapat Anda pertimbangkan adalah Google Photos, QuickPic, atau Piktures. Dengan menggunakan aplikasi ini, Anda dapat dengan mudah mengelola foto-foto WhatsApp Anda, membuat album khusus, dan melakukan berbagai tindakan lainnya.
Mengatur Galeri untuk Menyimpan Foto Otomatis dari WhatsApp
Jika Anda ingin menyimpan foto dari WhatsApp ke galeri secara otomatis tanpa perlu melakukan langkah-langkah manual setiap kali, Anda dapat mengatur galeri ponsel Anda untuk menyimpan foto otomatis. Berikut adalah langkah-langkah untuk mengatur galeri ponsel Android atau iPhone Anda agar dapat menyimpan foto dari WhatsApp secara otomatis:
1. Buka Aplikasi Galeri Ponsel Anda
Pertama, buka aplikasi galeri ponsel Anda dengan menekan ikon yang sesuai di layar utama atau di dalam folder aplikasi.
2. Buka Pengaturan Galeri
Setelah membuka aplikasi galeri, cari dan buka pengaturan galeri. Biasanya, pengaturan ini terletak di bagian atas atau bawah layar, atau dapat diakses melalui menu pengaturan dengan menekan ikon tiga titik vertikal.
3. Cari Opsi Penyimpanan Otomatis
Di dalam pengaturan galeri, cari opsi yang berkaitan dengan penyimpanan otomatis atau impor foto. Nama opsi ini mungkin bervariasi tergantung pada ponsel dan versi galeri yang Anda gunakan.
4. Aktifkan Opsi Penyimpanan Otomatis
Setelah menemukan opsi penyimpanan otomatis, aktifkan opsi tersebut dengan menggeser tombol ke posisi “On” atau mengaktifkan centang pada kotak yang sesuai.
5. Pilih Folder Penyimpanan
Setelah mengaktifkan penyimpanan otomatis, Anda akan diminta untuk memilih folder penyimpanan yang diinginkan. Pilih folder yang sesuai, misalnya folder “Foto WhatsApp” yang telah Anda buat sebelumnya.
6. Simpan Pengaturan
Setelah memilih folder penyimpanan, simpan pengaturan dengan menekan tombol “Simpan” atau opsi serupa yang tersedia.
Dengan mengatur galeri ponsel Anda untuk menyimpan foto otomatis, setiap foto yang Anda terima melalui WhatsApp akan secara otomatis disimpan ke dalam folder yang telah Anda tentukan. Hal ini akan menghemat waktu dan usaha Anda dalam menyimpan foto-foto tersebut secara manual.
Menghapus Foto yang Tidak Anda Inginkan dari Galeri
Terkadang, Anda mungkin menerima foto-foto dari WhatsApp yang tidak ingin Anda simpan di galeri ponsel Anda. Untungnya, Anda dapat dengan mudah menghapus foto-foto tersebut. Berikut adalah langkah-langkah untuk menghapus foto dari galeri ponsel Android atau iPhone Anda:
1. Buka Aplikasi Galeri Ponsel Anda
Pertama, buka aplikasi galeri ponsel Anda dengan menekan ikon yang sesuai di layar utama atau di dalam folder aplikasi.
2. Temukan Foto yang Ingin Anda Hapus
Setelah membuka aplikasi galeri, temukan dan buka folder yang berisi foto yang ingin Anda hapus. Anda dapat menggulir melalui daftar folder atau menggunakan fitur pencarian untuk menemukannya.
3. Pilih Foto yang Ingin Anda Hapus
Setelah membuka folder yang berisi foto yang ingin Anda hapus, pilih foto yang ingin dihapus dengan menekan dan menahan foto tersebut atau dengan memilih opsi yang tersedia di layar.
4. Hapus Foto
Setelah memilih foto yang ingin dihapus, pilih opsi “Hapus” atau ikon tong sampah yang tersedia di layar. Anda mungkin perlu mengonfirmasi tindakan ini dengan menekan “OK” atau opsi serupa.
Dengan mengikuti langkah-langkah di atas, foto yang tidak Anda inginkan akan dihapus dari galeri ponsel Anda. Pastikan untuk melakukan tindakan ini dengan hati-hati dan hanya menghapus foto yang memang tidak Anda inginkan.
Mengamankan Foto dari WhatsApp dengan Menggunakan Aplikasi Pihak Ketiga
Jika Anda ingin memberikan lapisan keamanan tambahan pada foto-foto yang Anda terima dari WhatsApp, Anda dapat menggunakan aplikasi galeri pihak ketiga yang menawarkan fitur keamanan. Beberapa aplikasi ini dapat memungkinkan Anda mengunci foto-foto dengan kata sandi, sidik jari, atau pola pengaman. Berikut adalah beberapa aplikasi galeri pihak ketiga yang dapat Anda gunakan untuk mengamankan foto-foto dari WhatsApp:
1. Keepsafe Photo Vault
Keepsafe Photo Vault adalah aplikasi galeri yang populer dan dapat digunakan untuk mengamankan foto-foto dari WhatsApp. Aplikasi ini menyediakan fitur penguncian foto dengan kata sandi atau sidik jari, serta fitur pengaturan privasi lainnya.
2. Gallery Lock
Gallery Lock adalah aplikasi galeri yang juga dapat digunakan untuk mengamankan foto-foto dari WhatsApp. Aplikasi ini memungkinkan Anda mengunci foto-foto dengan kata sandi atau pola pengaman, sehingga hanya Anda yang dapat mengaksesnya.
3. Vault-Hide
Vault-Hide adalah aplikasi galeri yang menyediakan fitur keamanan tambahan untuk foto-foto dari WhatsApp. Aplikasi ini dapat mengunci foto-foto dengan kata sandi, sidik jari, atau pola pengaman, serta menyediakan berbagai fitur pengaturan privasi lainnya.
Dengan menggunakan aplikasi pihak ketiga yang menawarkan fitur keamanan, Anda dapat memiliki kendali yang lebih besar terhadap foto-foto dari WhatsApp dan memastikan bahwa hanya Anda yang dapat mengaksesnya.
Mengatur Pengaturan Privasi WhatsApp untuk Keamanan Foto
Jika Anda ingin mengontrol siapa yang dapat melihat foto-foto yang Anda terima dari WhatsApp, Anda dapat mengatur pengaturan privasi aplikasi ini. Berikut adalah langkah-langkah untuk mengatur pengaturan privasi WhatsApp pada ponsel Android atau iPhone Anda:
1. Buka Aplikasi WhatsApp
Pertama, buka aplikasi WhatsApp di ponsel Anda dengan menekan ikon aplikasi yang sesuai di layar utama.
2. Buka Pengaturan
Setelah membuka aplikasi WhatsApp, ketuk ikon tiga titik vertikal di pojok kanan atas layar untuk membuka menu pengaturan.
3. Pilih “Pengaturan” atau “Settings”
Dari menu pengaturan, pilih opsi “Pengaturan” atau “Settings” untuk membuka pengaturan WhatsApp.
4. Pilih “Privasi” atau “Privacy”
Dalam pengaturan WhatsApp, cari dan pilih opsi “Privasi” atau “Privacy” untuk membuka pengaturan privasi aplikasi ini.
5. Sesuaikan Pengaturan Privasi
Di dalam pengaturan privasi, Anda akan menemukan berbagai opsi yang dapat disesuaikan sesuai keinginan Anda. Beberapa opsi yang mungkin ada termasuk:
Pengaturan Privasi untuk Foto Profil
Anda dapat memilih siapa yang dapat melihat foto profil Anda. Pilih opsi “Semua orang”, “Kontak saya”, atau “Hanya saya” tergantung pada tingkat privasi yang Anda inginkan.
Pengaturan Privasi untuk Status
Anda dapat memilih siapa yang dapat melihat status Anda. Pilih opsi “Semua orang”, “Kontak saya”, atau “Hanya saya” tergantung pada preferensi privasi Anda.
Pengaturan Privasi untuk Blokir Kontak
Anda dapat memblokir kontak yang tidak diinginkan agar tidak dapat melihat foto-foto atau menghubungi Anda melalui WhatsApp.
Pengaturan Privasi untuk Pesan
Anda dapat mengatur privasi pesan Anda dengan memilih apakah ingin menyembunyikan tanda centang baca atau menonaktifkan tanda centang biru untuk pesan yang Anda terima.
Dengan mengatur pengaturan privasi WhatsApp sesuai keinginan Anda, Anda dapat meningkatkan keamanan dan privasi foto-foto yang Anda terima dari WhatsApp.
Menyimpan Foto dari WhatsApp Web ke Galeri
Jika Anda menggunakan WhatsApp Web dan ingin menyimpan foto ke galeri ponsel Anda, berikut adalah langkah-langkah yang perlu Anda ikuti:
1. Buka WhatsApp Web
Pertama, buka browser web di komputer Anda dan kunjungi situs resmi WhatsApp Web (web.whatsapp.com).
2. Pindai Kode QR
Setelah membuka WhatsApp Web, buka aplikasi WhatsApp di ponsel Anda dan cari opsi “WhatsApp Web” di menu pengaturan. Ketuk opsi ini untuk membuka pemindai kode QR.
3. Pindai Kode QR di Layar Komputer
Dengan aplikasi WhatsApp terbuka di ponsel Anda, arahkan kamera ponsel ke kode QR yang ditampilkan di layar komputer. Pastikan agar kode QR terlihat dengan jelas pada layar ponsel Anda.
4. Buka Percakapan yang Mengandung Foto
Setelah berhasil terhubung ke WhatsApp Web, cari dan buka percakapan yang mengandung foto yang ingin Anda simpan ke galeri.
5. Temukan Foto yang Ingin Anda Simpan
Setelah membuka percakapan yang tepat, gulir ke atas atau ke bawah untuk menemukan foto yang ingin Anda simpan.
6. Klik Kanan pada Foto dan Pilih “Simpan Gambar”
Setelah menemukan foto yang ingin Anda simpan, klik kanan pada foto tersebut dan pilih opsi “Simpan Gambar” dari menu yang muncul.
7. Tunggu Hingga Proses Penyimpanan Selesai
Tunggu beberapa saat hingga proses penyimpanan selesai. Setelah selesai, foto tersebut akan disimpan ke dalam galeri ponsel Anda.
Dengan mengikuti langkah-langkah di atas, Anda dapat dengan mudah menyimpan foto dari WhatsApp Web ke galeri ponsel Anda.
Mencari dan Menggunakan Aplikasi Galeri yang Tepat
Untuk pengalaman yang lebih baik dalam menyimpan foto dari WhatsApp ke galeri, penting untuk menggunakan aplikasi galeri yang tepat. Berikut adalah beberapa aplikasi galeri yang populer dan dapat Anda pertimbangkan:
1. Google Photos
Google Photos adalah salah satu aplikasi galeri yang paling banyak digunakan. Aplikasi ini menyediakan penyimpanan gratis untuk foto dan video, serta fitur pencarian yang canggih.
2. QuickPic
QuickPic adalah aplikasi galeri yang ringan dan cepat. Aplikasi ini menawarkan berbagai fitur, termasuk tampilan slideshow, pengaturan privasi, dan kemampuan untuk mengelola foto dengan mudah.
3. Piktures
Piktures adalah aplikasi galeri yang menawarkan antarmuka yang menarik dan intuitif. Aplikasi ini memiliki fitur-fitur seperti pengaturan privasi, pemutaran slide, dan kemampuan untuk mengelola foto dalam album khusus.
Dengan menggunakan aplikasi galeri yang tepat, Anda dapat dengan mudah menyimpan dan mengatur foto-foto dari WhatsApp dengan lebih baik.
Kesimpulan
Menyimpan foto dari WhatsApp ke galeri ponsel Anda sebenarnya tidaklah sulit. Dalam artikel ini, kami telah memberikan panduan lengkap dan praktis tentang cara melakukan hal tersebut. Kami telah menjelaskan langkah-langkah yang perlu Anda ikuti untuk menyimpan foto dari WhatsApp ke galeri baik di ponsel Android maupun iPhone. Selain itu, kami juga telah memberikan tips dan trik tambahan, seperti menggunakan fitur simpan otomatis dan mengatur pengaturan privasi WhatsApp, serta merekomendasikan beberapa aplikasi galeri yang dapat Anda gunakan.
Dengan mengikuti panduan ini, Anda akan dapat dengan mudah dan cepat menyimpan foto-foto favorit Anda dari WhatsApp ke galeri ponsel Anda. Selain itu, Anda juga dapat meningkatkan keamanan dan privasi foto-foto tersebut dengan menggunakan aplikasi galeri pihak ketiga atau mengatur pengaturan privasi WhatsApp. Jadi, mulailah menyimpan foto-foto favorit Anda dari WhatsApp ke galeri ponsel Anda sekarang!