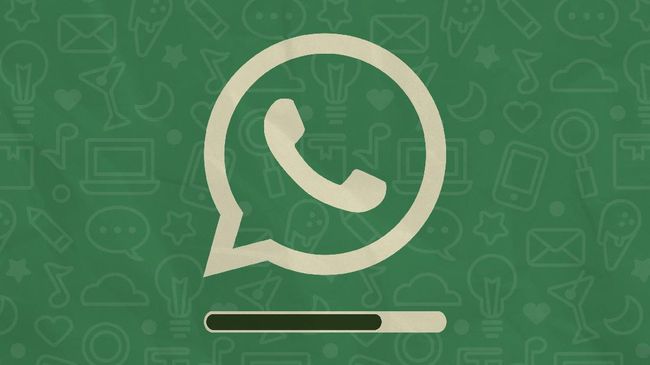Semakin berkembangnya teknologi, WhatsApp menjadi salah satu aplikasi chatting yang paling populer di dunia. Untuk memudahkan pengguna, WhatsApp juga menyediakan fitur WhatsApp Web yang memungkinkan pengguna untuk mengakses aplikasi WhatsApp melalui desktop. Dalam artikel ini, kami akan memberikan panduan lengkap tentang cara mendownload WhatsApp Web terbaru untuk desktop dengan mudah.
Sebelum memulai, pastikan Anda memiliki versi terbaru dari aplikasi WhatsApp di ponsel Anda. WhatsApp Web hanya dapat digunakan jika Anda sudah terhubung ke akun WhatsApp melalui ponsel. Jadi, pastikan Anda sudah memiliki aplikasi WhatsApp yang terbaru sebelum melanjutkan langkah-langkah berikut.
Kunjungi Situs Resmi WhatsApp
Langkah pertama yang perlu Anda lakukan adalah mengunjungi situs resmi WhatsApp di browser desktop Anda. Carilah tautan untuk WhatsApp Web atau kunjungi langsung alamat web.whatsapp.com. Pastikan Anda menggunakan browser yang kompatibel, seperti Google Chrome, Mozilla Firefox, atau Safari.
Setelah itu, Anda akan melihat tampilan kode QR yang besar di halaman web WhatsApp. Kode QR ini akan digunakan untuk menghubungkan akun WhatsApp di ponsel Anda dengan aplikasi WhatsApp Web di desktop.
Panduan Mengunjungi Situs Resmi WhatsApp
1. Buka browser di desktop Anda.
2. Ketikkan alamat web.whatsapp.com di bilah URL browser atau cari “WhatsApp Web” di mesin pencari.
3. Klik pada tautan yang relevan untuk mengunjungi situs resmi WhatsApp.
4. Pastikan Anda menggunakan browser yang kompatibel seperti Google Chrome, Mozilla Firefox, atau Safari.
5. Tunggu hingga halaman web WhatsApp terbuka sepenuhnya di browser Anda.
Panduan Melihat Kode QR di Halaman Web WhatsApp
1. Periksa halaman web WhatsApp yang terbuka di browser Anda.
2. Cari tampilan besar dengan kode QR di tengah halaman tersebut.
3. Pastikan kode QR terlihat jelas dan tidak terpotong.
4. Anda akan menggunakan kode QR ini untuk menghubungkan akun WhatsApp di ponsel Anda dengan aplikasi WhatsApp Web di desktop.
Summary: Langkah pertama adalah mengunjungi situs resmi WhatsApp di browser desktop Anda dan melihat tampilan kode QR yang akan digunakan untuk menghubungkan akun WhatsApp di ponsel dengan aplikasi WhatsApp Web di desktop.
Buka Aplikasi WhatsApp di Ponsel Anda
Setelah mengunjungi situs web WhatsApp, buka aplikasi WhatsApp di ponsel Anda. Pastikan Anda menggunakan versi terbaru dari aplikasi WhatsApp. Pilih opsi “WhatsApp Web” di menu pengaturan aplikasi WhatsApp di ponsel Anda.
Setelah itu, Anda akan melihat scanner kode QR di aplikasi WhatsApp di ponsel Anda. Arahkan scanner kode QR ini ke kode QR yang ada di halaman web WhatsApp di desktop Anda.
Panduan Membuka Aplikasi WhatsApp di Ponsel Anda
1. Cari aplikasi WhatsApp di layar ponsel Anda.
2. Ketuk ikon aplikasi WhatsApp untuk membukanya.
3. Pastikan Anda menggunakan versi terbaru dari aplikasi WhatsApp.
4. Jika Anda belum mengunduh atau memperbarui aplikasi WhatsApp, kunjungi toko aplikasi ponsel Anda (misalnya, Google Play Store untuk pengguna Android atau App Store untuk pengguna iPhone) dan cari aplikasi WhatsApp. Unduh atau perbarui aplikasi WhatsApp ke versi terbaru.
Panduan Mencari Opsi “WhatsApp Web” di Menu Pengaturan Aplikasi WhatsApp
1. Buka aplikasi WhatsApp di ponsel Anda.
2. Ketuk ikon tiga titik vertikal di pojok kanan atas layar untuk membuka menu.
3. Gulir ke bawah dalam menu dan cari opsi “WhatsApp Web”.
4. Ketuk opsi “WhatsApp Web” untuk melanjutkan.
5. Anda akan melihat scanner kode QR di layar ponsel Anda.
Summary: Langkah kedua adalah membuka aplikasi WhatsApp di ponsel Anda, memilih opsi “WhatsApp Web”, dan menggunakan scanner kode QR di aplikasi untuk memindai kode QR di halaman web WhatsApp di desktop.
Pindai Kode QR di Halaman Web WhatsApp
Setelah mengarahkan scanner kode QR di aplikasi WhatsApp di ponsel Anda ke kode QR di halaman web WhatsApp di desktop, tunggu beberapa detik hingga kedua perangkat terhubung. Jika berhasil, Anda akan melihat tampilan WhatsApp Web di browser desktop Anda.
Sekarang, Anda dapat mulai menggunakan WhatsApp di desktop Anda. Semua pesan dan kontak akan tersinkronisasi antara aplikasi WhatsApp di ponsel dan WhatsApp Web di desktop.
Panduan Memindai Kode QR di Halaman Web WhatsApp
1. Pastikan halaman web WhatsApp terbuka di browser desktop Anda.
2. Buka aplikasi WhatsApp di ponsel Anda.
3. Pada layar ponsel, arahkan scanner kode QR yang ada di aplikasi WhatsApp ke kode QR di halaman web WhatsApp di desktop.
4. Posisikan ponsel Anda dengan cara yang nyaman agar scanner kode QR dapat membaca kode QR di layar desktop dengan baik.
5. Tunggu beberapa detik hingga scanner kode QR di aplikasi WhatsApp mengenali dan memindai kode QR di halaman web WhatsApp.
6. Jika berhasil, Anda akan melihat tampilan WhatsApp Web di browser desktop Anda.
Summary: Langkah ketiga adalah memindai kode QR di halaman web WhatsApp dengan menggunakan scanner kode QR di aplikasi WhatsApp di ponsel. Setelah kedua perangkat terhubung, Anda dapat mulai menggunakan WhatsApp di desktop dengan pesan dan kontak yang tersinkronisasi.
Fitur WhatsApp Web
WhatsApp Web menawarkan berbagai fitur yang sama dengan aplikasi WhatsApp di ponsel. Anda dapat mengirim dan menerima pesan, mengirim file, membuat grup, dan bahkan membagikan lokasi. Selain itu, Anda juga dapat mengatur pemberitahuan dan pengaturan lainnya melalui aplikasi WhatsApp di ponsel Anda.
Panduan Menggunakan Fitur Pesan di WhatsApp Web
1. Setelah Anda berhasil terhubung ke WhatsApp Web, Anda dapat mulai mengirim pesan dengan teman-teman dan keluarga Anda.
2. Pilih kontak atau grup yang ingin Anda kirimi pesan dengan mengklik nama mereka di daftar kontak atau grup di sebelah kiri jendela WhatsApp Web.
3. Ketik pesan yang ingin Anda kirim di kotak teks di bagian bawah jendela WhatsApp Web.
4. Tekan tombol Enter pada keyboard untuk mengirim pesan.
5. Anda juga dapat mengirim pesan suara dengan mengklik ikon mikrofon di sebelah kanan kotak teks dan merekam pesan suara Anda.
Panduan Menggunakan Fitur Mengirim File di WhatsApp Web
1. Di jendela WhatsApp Web, pilih kontak atau grup yang ingin Anda kirimi file.
2. Klik ikon kertas penjuru di sebelah kiri kotak teks untuk membuka menu pengiriman file.
3. Pilih jenis file yang ingin Anda kirim, seperti foto, video, dokumen, atau kontak.
4. Jika Anda memilih foto atau video, Anda dapat memilih file dari komputer Anda atau mengambil foto atau video langsung dari webcam Anda.
5. Jika Anda memilih dokumen, Anda dapat mencari file di komputer Anda dan mengunggahnya ke WhatsApp Web.
6. Jika Anda memilih kontak, Anda dapat memilih kontak yang ingin Anda bagikan dengan mengklik pada nama mereka di daftar kontak Anda.
7. Tekan tombol Kirim untuk mengirim file kepada kontak atau grup.
Panduan Menggunakan Fitur Membuat Grup di WhatsApp Web
1. Di jendela WhatsApp Web, klik ikon tiga titik vertikal di sebelah kiri jendela untuk membuka menu.
2. Pilih opsi “Buat Grup” dari menu yang muncul.
3. Anda akan diarahkan ke halaman pembuatan grup di mana Anda dapat memilih kontak yang ingin Anda tambahkan ke grup.
4. Pilih kontak dengan mencentang kotak di sebelah nama mereka.
5. Setelah memilih semua kontak yang diinginkan, klik tombol “Lanjutkan” di bagian bawah halaman.
6. Pada halaman berikutnya, Anda dapat memberikan nama untuk grup Anda dan mengunggah foto profil grup (opsional).
7. Klik tombol “Buat” untuk membuat grup dan mengundang kontak yang telah Anda pilih.
Panduan Menggunakan Fitur Membagikan Lokasi di WhatsApp Web
1. Di jendela WhatsApp Web, pilih kontak atau grup dengan siapa Anda ingin membagikan lokasi.
2. Klik ikon penjuru di sebelah kiri kotak teks untuk membuka menu.
3. Pilih opsi “Lokasi” dari menu yang muncul.
4. Anda akan melihat peta yang memungkinkan Anda untuk memilih lokasi yang ingin Anda bagikan.
5. Pilih lokasi dengan mengklik pada peta atau menggunakan kotak pencarian di atas peta.
6. Setelah memilih lokasi, klik tombol “Kirim Lokasi” untuk membagikan lokasi kepada kontak atau grup.
WhatsApp Web juga menyediakan fitur-fitur lain seperti mengatur status, mengelola kontak, dan mengedit profil. Anda dapat mengakses fitur-fitur ini melalui aplikasi WhatsApp di ponsel Anda dan perubahan akan otomatis tersinkronisasi dengan WhatsApp Web di desktop.
Summary: WhatsApp Web memiliki fitur yang sama dengan aplikasi WhatsApp di ponsel, termasuk mengirim dan menerima pesan, mengirim file, membuat grup, dan membagikan lokasi. Anda juga dapat mengatur status, mengelola kontak, dan mengedit profil melalui aplikasi WhatsApp di ponsel yang akan tersinkronisasi dengan WhatsApp Web di desktop.
Keamanan WhatsApp Web
Keamanan adalah hal yang penting ketika menggunakan WhatsApp Web. Pastikan Anda hanya menggunakan WhatsApp Web di perangkat yang aman dan pribadi. Jangan pernah menggunakan WhatsApp Web di perangkat yang tidak dipercaya atau di komputer umum yang digunakan oleh banyak orang.
Panduan Menggunakan WhatsApp Web di Perangkat yang Aman
1. Pastikan Anda menggunakan komputer atau laptop pribadi yang tidak diakses oleh orang lain.
2. Jangan pernah menggunakan WhatsApp Web di komputer umum seperti di warnet atau perpustakaan.
3. Pastikan komputer atau laptop Anda memiliki sistem keamanan yang terbaru dan diperbarui, termasuk antivirus dan firewall.
4. Jaga kerahasiaan informasi pribadi Anda saat menggunakan WhatsApp Web di perangkat yang aman.
Panduan Mengatur Penguncian Aplikasi WhatsApp di Ponsel Anda
1. Buka aplikasi WhatsApp di ponsel Anda.
2. Ketuk ikon tiga titik vertikal di pojok kanan atas layar untuk membuka menu.
3. Pilih opsi “Pengaturan” dari menu yang muncul.
4. Pilih opsi “Akun” di menu pengaturan.
5. Pilih opsi “Privasi” di bawah menu Akun.
6. Gulir ke bawah hingga Anda menemukan opsi “Pengunci aplikasi” atau “Verifikasi dua faktor”.
7. Ikuti petunjuk di layar untuk mengatur penguncian aplikasi WhatsApp menggunakan sidik jari, PIN, atau pola.
8. Aktifkan fitur penguncian aplikasi dan atur pengaturan sesuai keinginan Anda.
Dengan mengatur penguncian aplikasi WhatsApp di ponsel Anda, setiap kali Anda ingin membuka aplikasi WhatsApp, Anda harus melakukan verifikasi terlebih dahulu. Ini membantu menjaga keamanan akun WhatsApp Anda dan mencegah orang lain mengakses pesan Anda melalui WhatsApp Web di desktop.
Summary: Untuk menjaga keamanan, hanya gunakan WhatsApp Web di perangkat yang aman dan pribadi. Anda juga dapat meningkatkan keamanan dengan mengatur penguncian aplikasi WhatsApp di ponsel Anda menggunakan sidik jari, PIN, atau pola.
Membuka WhatsApp Web Secara Otomatis
Jika Anda sering menggunakan WhatsApp Web, Anda dapat mengatur agar WhatsApp Web terbuka secara otomatis setiap kali Anda membuka browser desktop Anda. Caranya adalah dengan menambahkan tautan WhatsApp Web ke daftar situs favorit atau tautan cepat di browser Anda.
Panduan Menambahkan Tautan WhatsApp Web ke Daftar Situs Favorit
1. Buka browser desktop Anda.
2. Ketikkan alamat web.whatsapp.com di bilah URL browser atau cari “WhatsApp Web” di mesin pencari.
3. Setelah halaman web WhatsApp terbuka, tambahkan halaman ini ke daftar situs favorit atau bookmark di browser Anda.
4. Caranya dapat bervariasi tergantung pada browser yang Anda gunakan, tetapi biasanya ada opsi “Tambahkan ke Situs Favorit” atau ikon bintang di bilah alamat browser.
5. Setelah Anda menambahkan tautan ke daftar situs favorit, Anda dapat membuka WhatsApp Web dengan cepat dengan mengklik tautan tersebut setiap kali Anda membuka browser desktop Anda.
Panduan Menambahkan Tautan WhatsApp Web ke Tautan Cepat di Browser
1. Buka browser desktop Anda.
2. Ketikkan alamat web.whatsapp.com di bilah URL browser atau cari “WhatsApp Web” di mesin pencari.
3. Setelah halaman web WhatsApp terbuka, salin tautan dari bilah alamat browser.
4. Buka pengaturan browser Anda dan cari opsi “Tambahkan Tautan Cepat” atau “Tambahkan Bookmark Cepat”.
5. Paste tautan WhatsApp Web yang telah Anda salin ke dalam opsi tersebut.
6. Simpan pengaturan dan Anda dapat membuka WhatsApp Web dengan cepat dengan mengklik tautan cepat tersebut setiap kali Anda membuka browser desktop Anda.
Dengan cara ini, Anda tidak perlu mengunjungi situs web WhatsApp setiap kali ingin menggunakan WhatsApp di desktop. Anda dapat langsung membuka WhatsApp Web dengan mengklik tautan favorit atau tautan cepat yang sudah Anda tambahkan sebelumnya.
Summary: Untuk kemudahan akses, tambahkan tautan WhatsApp Web ke daftar situs favorit atau tautan cepat di browser Anda agar WhatsApp Web terbuka secara otomatis setiap kali Anda membuka browser desktop.
Menggunakan Fitur Keyboard Shortcuts
WhatsApp Web juga mendukung keyboard shortcuts untuk mempercepat penggunaan. Beberapa keyboard shortcuts yang dapat Anda gunakan antara lain:
Panduan Menggunakan Keyboard Shortcuts di WhatsApp Web
1. Buka WhatsApp Web di browser desktop Anda dan pastikan Anda telah terhubung ke akun WhatsApp Anda.
2. Gunakan keyboard shortcuts berikut untuk melakukan tindakan yang diinginkan:
- Ctrl + N: Membuka jendela chat baru
- Ctrl + Shift + ]: Melompat ke percakapan berikutnya
- Ctrl + Shift + [: Melompat ke percakapan sebelumnya
- Ctrl + E: Arsipkan percakapan
- Ctrl + Shift + M: Tandai pesan sebagai belum dibaca
3. Anda juga dapat menemukan daftar lengkap keyboard shortcuts untuk WhatsApp Web di pengaturan aplikasi WhatsApp di ponsel Anda.
WhatsApp Web mendukung penggunaan keyboard shortcuts yang memudahkan Anda dalam mengakses fitur-fitur dengan cepat. Dengan menggunakan keyboard shortcuts, Anda dapat menghemat waktu dan meningkatkan produktivitas saat menggunakan WhatsApp Web di desktop.
Summary: WhatsApp Web mendukung keyboard shortcuts untuk mempercepat penggunaan. Anda dapat menggunakan keyboard shortcuts untuk membuka jendela chat baru, melompat ke percakapan berikutnya atau sebelumnya, mengarsipkan percakapan, dan menandai pesan sebagai belum dibaca.
Menggunakan WhatsApp Web di Banyak Perangkat
WhatsApp Web juga dapat digunakan di banyak perangkat sekaligus. Anda dapat mengakses akun WhatsApp Anda melalui WhatsApp Web di beberapa komputer atau laptop yang berbeda. Namun, perlu diingat bahwa Anda hanya dapat menggunakan WhatsApp Web di satu perangkat pada satu waktu.
Jika Anda ingin menggunakan WhatsApp Web di perangkat lain, Anda perlu keluar dari WhatsApp Web di perangkat yang sedang Anda gunakan sebelumnya. Setelah itu, Anda dapat memindai kode QR di halaman web WhatsApp dengan perangkat yang baru untuk mulai menggunakan WhatsApp Web di perangkat tersebut.
Panduan Menggunakan WhatsApp Web di Banyak Perangkat
1. Jika Anda sudah terhubung ke WhatsApp Web di satu perangkat, buka aplikasi WhatsApp di ponsel Anda.
2. Ketuk ikon tiga titik vertikal di pojok kanan atas layar untuk membuka menu.
3. Pilih opsi “WhatsApp Web” dari menu yang muncul.
4. Di layar “Sesi Aktif”, Anda akan melihat daftar perangkat yang terhubung dengan akun WhatsApp Anda.
5. Untuk keluar dari WhatsApp Web di satu perangkat, ketuk opsi “Keluar” di samping perangkat yang ingin Anda keluar.
6. Setelah keluar dari WhatsApp Web di perangkat tersebut, Anda dapat membuka WhatsApp Web di perangkat baru dengan memindai kode QR seperti biasa.
Summary: WhatsApp Web dapat digunakan di beberapa perangkat sekaligus, tetapi hanya dapat digunakan di satu perangkat pada satu waktu. Anda perlu keluar dari WhatsApp Web di perangkat sebelumnya sebelum dapat menggunakan WhatsApp Web di perangkat yang baru.
Mengatur Notifikasi WhatsApp Web
Jika Anda ingin menerima pemberitahuan langsung di desktop Anda saat ada pesan baru di WhatsApp, Anda dapat mengatur notifikasi WhatsApp Web. Caranya adalah dengan mengklik ikon titik tiga di pojok kanan atas jendela WhatsApp Web, kemudian pilih opsi “Notifikasi”.
Anda dapat mengatur apakah Anda ingin menerima notifikasi suara, notifikasi pop-up, atau tidak ada notifikasi sama sekali. Anda juga dapat mengatur notifikasi untuk grup atau kontak tertentu.
Panduan Mengatur Notifikasi WhatsApp Web
1. Buka WhatsApp Web di browser desktop Anda dan pastikan Anda telah terhubung ke akun WhatsApp Anda.
2. Klik ikon titik tiga di pojok kanan atas jendela WhatsApp Web untuk membuka menu.
3. Pilih opsi “Notifikasi” dari menu yang muncul.
4. Anda akan melihat opsi untuk mengatur notifikasi suara, notifikasi pop-up, dan notifikasi untuk grup atau kontak tertentu.
5. Sesuaikan pengaturan notifikasi sesuai dengan preferensi Anda.
Summary: Untuk menerima pemberitahuan langsung di desktop saat ada pesan baru di WhatsApp, Anda dapat mengatur notifikasi WhatsApp Web. Anda dapat mengatur notifikasi suara, notifikasi pop-up, dan notifikasi untuk grup atau kontak tertentu.
Mengakhiri Sesi WhatsApp Web
Terakhir, penting untuk mengakhiri sesi WhatsApp Web setelah selesai menggunakannya. Caranya adalah dengan mengklik ikon titik tiga di pojok kanan atas jendela WhatsApp Web, lalu pilih opsi “Keluar”. Dengan mengakhiri sesi WhatsApp Web, Anda akan mencegah orang lain mengakses akun WhatsApp Anda melalui desktop.
Jika Anda lupa mengakhiri sesi WhatsApp Web, Anda juga dapat menghapus semua sesi yang terbuka melalui aplikasi WhatsApp di ponsel Anda. Pilih opsi “WhatsApp Web” di menu pengaturan aplikasi WhatsApp, lalu pilih “Keluar dari semua sesi aktif”.
Panduan Mengakhiri Sesi WhatsApp Web
1. Buka WhatsApp Web di browser desktop Anda dan pastikan Anda telah terhubung ke akun WhatsApp Anda.
2. Klik ikon titik tiga di pojok kanan atas jendela WhatsApp Web untuk membuka menu.
3. Pilih opsi “Keluar” dari menu yang muncul.
4. Anda akan keluar dari sesi WhatsApp Web dan tidak dapat lagi mengakses akun WhatsApp Anda melalui desktop.
Panduan Menghapus Semua Sesi WhatsApp Web melalui Aplikasi WhatsApp
1. Buka aplikasi WhatsApp di ponsel Anda.
2. Ketuk ikon tiga titik vertikal di pojok kanan atas layar untuk membuka menu.
3. Pilih opsi “WhatsApp Web” dari menu yang muncul.
4. Di layar “Sesi Aktif”, ketuk opsi “Keluar dari semua sesi aktif”.
5. Semua sesi WhatsApp Web yang terbuka akan dihapus dan Anda harus memindai kode QR lagi untuk menggunakan WhatsApp Web di perangkat lain.
Dengan mengakhiri sesi WhatsApp Web secara tepat, Anda dapat menjaga keamanan akun WhatsApp Anda dan mencegah akses yang tidak sah ke pesan dan informasi pribadi Anda.
Summary: Untuk menjaga keamanan akun WhatsApp Anda, pastikan untuk mengakhiri sesi WhatsApp Web setelah selesai menggunakannya. Anda dapat mengklik opsi “Keluar” di jendela WhatsApp Web atau menghapus semua sesi melalui aplikasi WhatsApp di ponsel Anda.
Dengan mengikuti panduan di atas, Anda sekarang dapat dengan mudah mendownload WhatsApp Web terbaru untuk desktop. WhatsApp Web memungkinkan Anda untuk mengakses pesan WhatsApp Anda melalui desktop dengan mudah dan praktis. Nikmati pengalaman menggunakan WhatsApp di desktop Anda!
Semoga artikel ini bermanfaat dan membantu Anda dalam mengunduh WhatsApp Web terbaru untuk desktop. Selamat mencoba dan semoga berhasil!